WhatsApp notifications can help check for new messages, preview them, and respond to them without opening the app. And it is also possible to read WhatsApp messages without the sender’s knowledge with the help of WhatsApp notifications.
Pop-up or floating notifications are generally helpful, but they can be distracting when trying to enjoy an on-screen experience like a movie, game, or ebook. In that case, you can easily turn off WhatsApp notifications so you won’t be distracted while working.
Here, I’ll show you how to turn off WhatsApp notifications on all your devices (Android, iPhone, desktop computer, and web browser).
When you receive a new message from a person or a group, or when the recipient reacts to your chat, WhatsApp will notify you by displaying a notification at the top of your smartphone screen (floating notifications), the middle of the screen (popup notification), as well as on the lock screen.
On Windows PCs, WhatsApp desktop and Web notifications appear in the bottom right corner of the screen, similar to other Windows notifications.
You can disable WhatsApp’s floating, popup, and lock screen notifications temporarily or permanently if you prefer. WhatsApp users can also choose to disable notifications from WhatsApp groups or individuals. Let’s look at how to turn off WhatsApp floating, popup, or lock screen notifications on any platform.
Turn Off WhatsApp Notifications Permanently
Suppose you prefer not to receive WhatsApp notifications in floating notifications, which will appear at the top of the screen on Android and iPhone. In that case, you can disable it within the WhatsApp mobile app.
After disabling WhatsApp notifications, your WhatsApp messages, reactions, and calls will no longer appear as floating notifications until you reactivate the feature. However, they will continue to appear on your notification panel lock screen.
You Can Do The Following With The WhatsApp Mobile App:
- Disable notifications for private conversations but not for group conversations.
- Disable notifications for group chats but leave them enabled for individual chats.
- Disable notifications for reactions to private messages but not for group chats.
- Disable notifications for group message reactions but not for individual chat replies.
How to Prevent Personal Chats, Group Chats, and Reactions from Appearing in Floating Notifications
Android
- Open WhatsApp.
- Tap the three dots at the top right corner of the app.
- Go to Settings > Notifications.
- Disable Private Chat Notifications.
- Turn off “Use high priority notifications” in the “Messages” section to stop individual messages from showing up in floating notifications.
- Turn off “Reaction Notifications” in the messages section to disable the floating notifications for reactions to messages you send to individuals.
- Disable Group Chat Notifications.
- Turn off “Use high priority notifications” in the “Groups” section to stop group messages from showing up in floating notifications.
- Turn off “Reaction Notifications” in the “Groups” section to disable the floating notifications for reactions to messages you send to groups.
- Disable Private Chat Notifications.
iPhone
- Open WhatsApp.



- Tap Settings at the bottom, then Notifications.
- Disable Personal Chat Notifications.
- Turn “Show notifications” off in the “Message Notifications” section to stop individual messages from showing up in floating notifications.
- To disable individuals’ reactions from appearing as floating notifications, turn off “Reaction Notifications” in the “Message Notifications” section.
- Disable Group Chat Notifications.
- Disable “Show notification” in the “Group Notifications” section to turn off the floating notifications for group chats.
- Turn off “Reaction notifications” in the “Group Notifications” section to prevent group members’ reactions from appearing in floating notifications.
- Disable Personal Chat Notifications.
How To Stop displaying WhatsApp chats and reactions in web and desktop notifications
Unlike the WhatsApp mobile app, the WhatsApp desktop platform app does not allow you to configure notifications to stop receiving those from WhatsApp groups or individuals separately. But the desktop and web apps for WhatsApp let you turn off all notifications from groups and people at once. Let’s see how to turn off the WhatsApp desktop app and Web notifications.
Desktop
Method 1
- Open the WhatsApp desktop app on your PC.
- Click “Settings” at the lower left corner of the app, and then Click “Notifications” from the settings window.
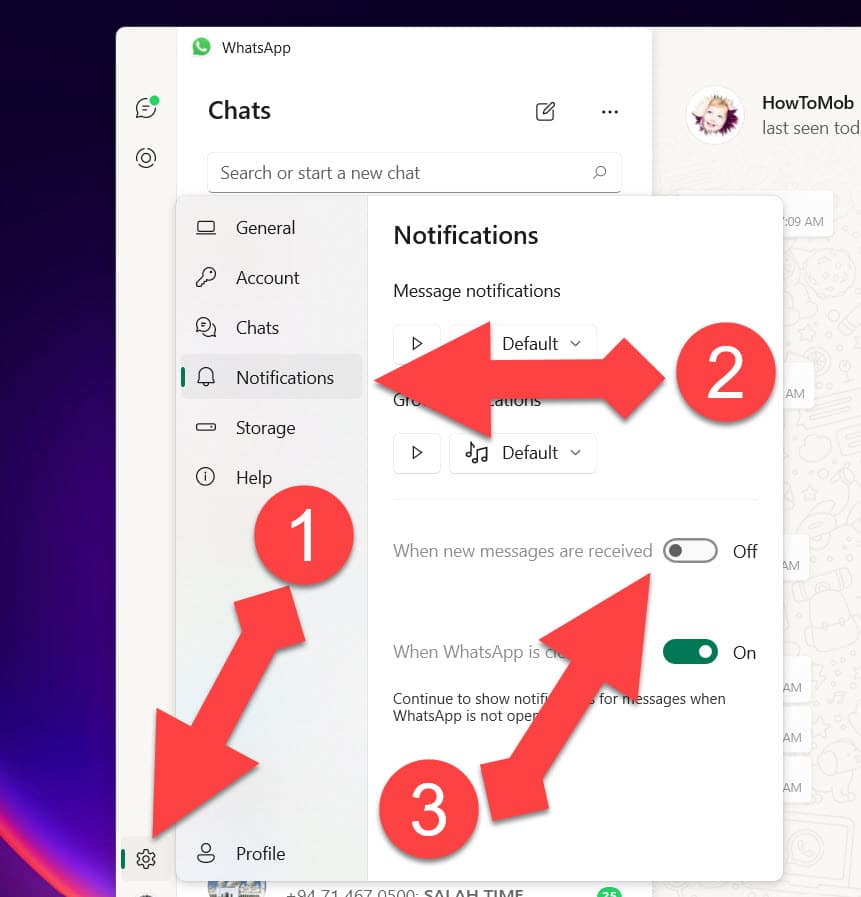
- Tap the toggle switch for “When new messages are received” to turn it off.
Method 2
- Open “Settings” on your Windows 11 PC.
- Go to “System,” “Notifications.”
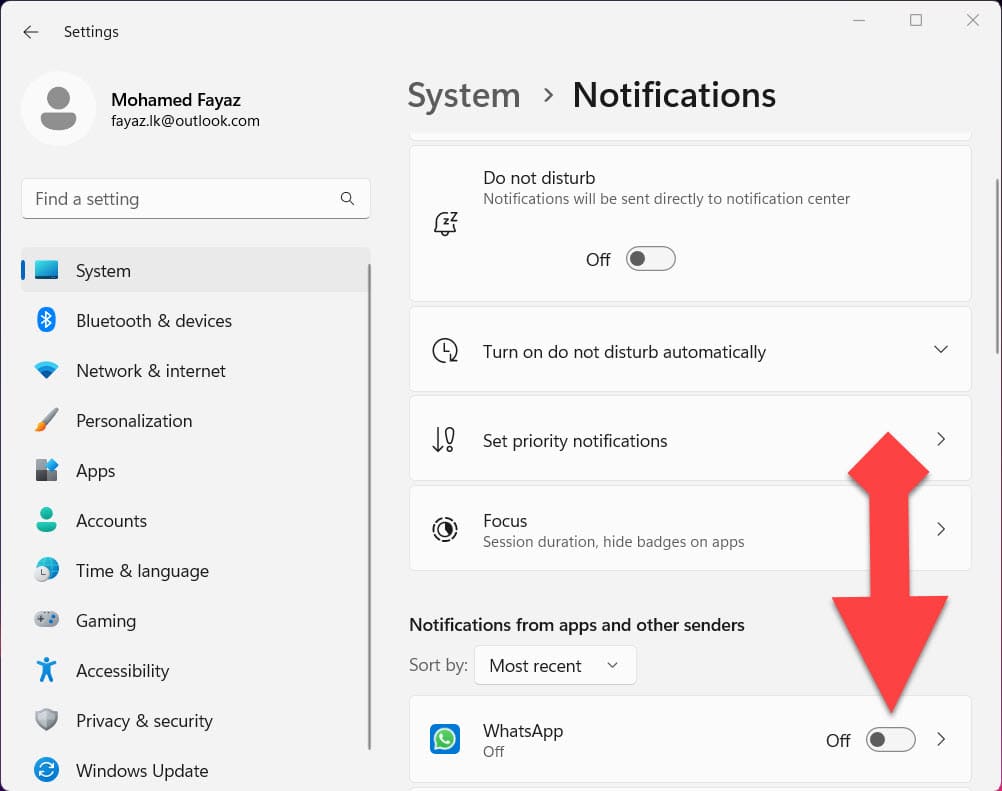
- Click the toggle switch next to WhatsApp to stop your Windows 11 PC from showing WhatsApp alerts.
NOTE:
The WhatsApp desktop app does not display notifications for reactions to messages you have sent to individuals or groups.
WhatsApp Web
Note: WhatsApp web notifications are turned off by default. If you have already enabled it, you can disable it using the following method.
- Visit WhatsApp Web in a browser and link your device.
- Click the three dots button at the top right corner of the chat list.
- Go to Settings > Notifications.
- Uncheck the “Message Notifications” option if you have already enabled it.
- Uncheck “Show reaction notifications” to stop receiving notifications for reactions on the WhatsApp web.
WhatsApp popup notifications
Another way to quickly read WhatsApp messages without opening the app is to use the popup notification. Popup notifications from WhatsApp usually appear in the middle of the screen on both Android and iOS.
On the iPhone, this type of notification will be referred to as an “Alert.” By default, this feature will be disabled on both Android and iPhone. If you’ve already enabled it, you can disable it using the steps below.
Note
Only mobile devices running Android 9 or earlier have access to the WhatsApp popup notification feature. This feature is not available on newer versions of the Android operating system.
How to turn off WhatsApp popup notifications
Android
- Open WhatsApp
- Tap the three dots in the upper right corner.
- Go to Settings > Notifications.
- Tap “Popup notification” in the “Messages” section and choose “No Popup” from the menu to turn off popup notifications for personal chats.
- Tap the “Popup notification” in the “Groups” section, and select “No Popup” from the popup menu to disable popup notifications for group chats.
iPhone
- Open WhatsApp.
- Tap “Settings” in the app’s bottom right corner.
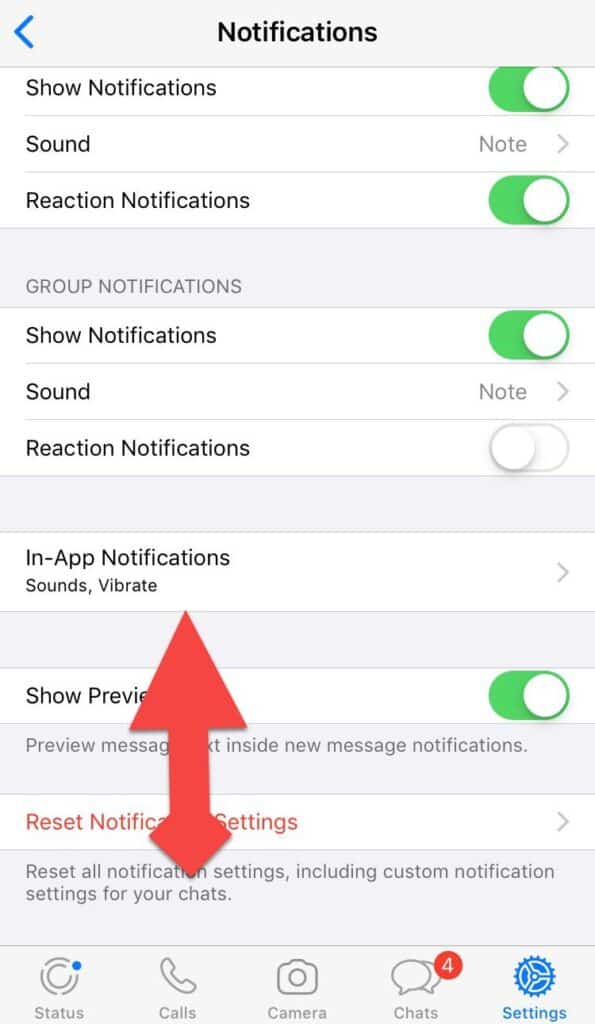
- Select “Notifications > In-App Notifications” from the menu.
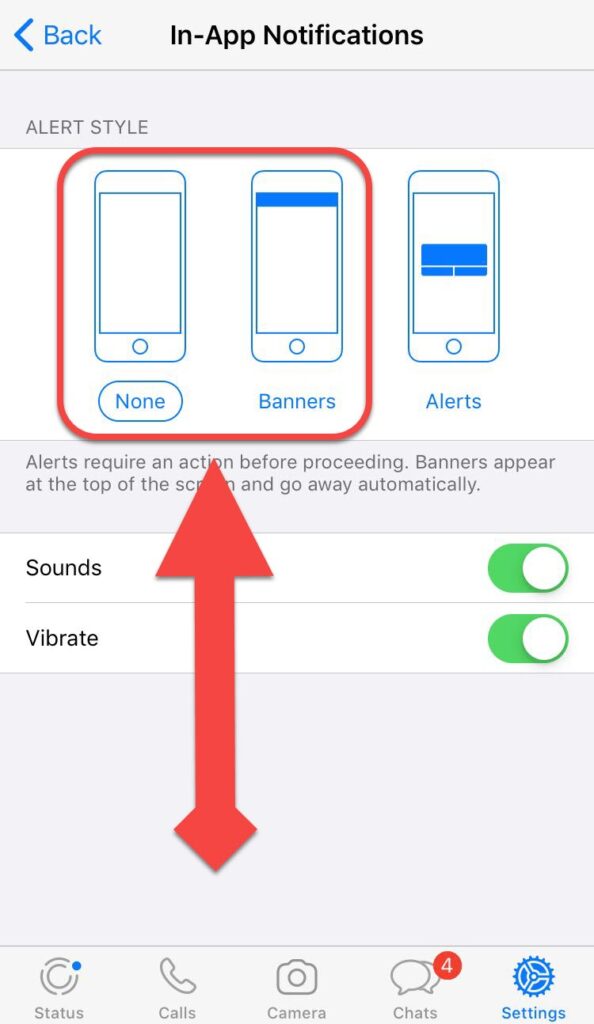
- To disable popup-style WhatsApp notifications, select “None” or “Banners” in the “ALERT STYLE” section.
WhatsApp Lock Screen Notifications
With the help of WhatsApp lock screen notifications, you can see a preview of new WhatsApp chats, reactions, and calls right on your phone’s lock screen.
However, you can disable this feature if you don’t want WhatsApp to display alerts on your lock screen. Let’s look into disabling the notifications that appear on the WhatsApp lock screen.
How To Disable WhatsApp Lock Screen Notifications
Android
- Open the settings on your phone.
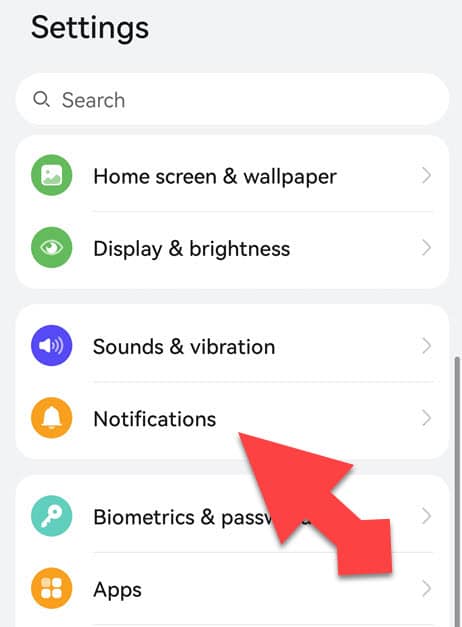
- Tap on “Notifications.”
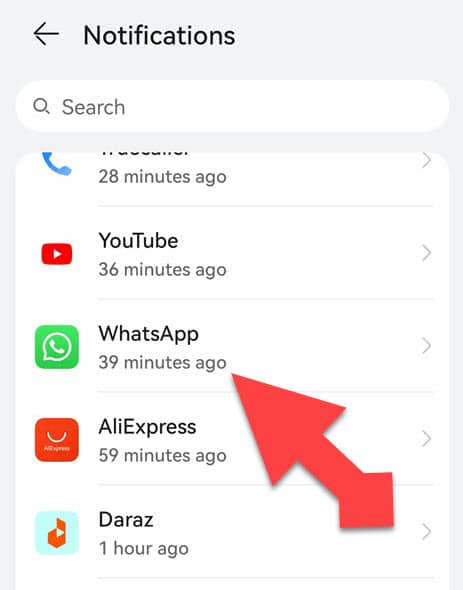
- Select “WhatsApp” from the app list. You’ll see many types of WhatsApp notifications in the “NOTIFICATION TYPE” section.
- Tap a notification type, then “Lock screen notifications,” and finally “Do not show.” Repeat the previous step for each type of notification.
NOTE:
The steps above may differ depending on your Android version and the company that made your phone.
Disable WhatsApp Notifications Temporarily
When you need to focus on a task, the “Do not disturb” mode on Android, iPhone, and Windows 11 lets you temporarily turn off all notifications, including WhatsApp notifications. This feature is known as a focus assistant (also called quiet hours in earlier versions of Windows 10) in Windows 10.
If you usually check your WhatsApp messages by looking at your WhatsApp notifications, but you want to hide them for a certain amount of time during the day, using do not disturb mode instead of disabling WhatsApp notifications in the app will be beneficial to you.
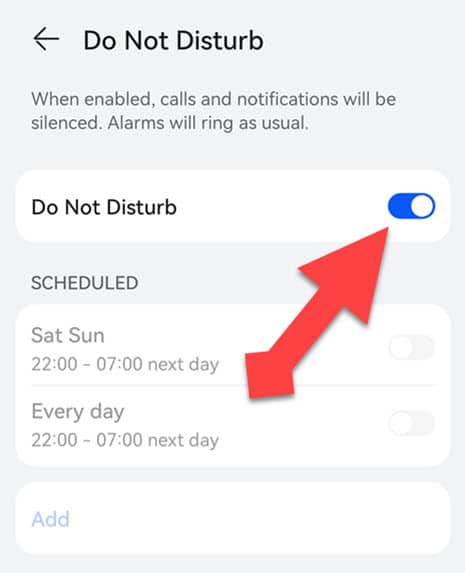
You can manually enable Do Not Disturb mode on these devices whenever you need to mute WhatsApp and other app notifications. On Android, iPhone, and Windows PC, you can also schedule “do not disturb” mode to turn off WhatsApp and other notifications.
When you enable Do Not Disturb mode, your operating system will no longer display WhatsApp group and personal chats, reactions to conversations, and calls in the floating notification. They will, however, continue to appear on your notification panel and lock screen.
You can click on the following links to learn how to turn on the do not disturb mode on an Android, iPhone, or Windows computer.
NOTE
Although the do not disturb mode mutes notifications and prevents floating notifications from appearing at the top of the screen, it does not prevent the lock screen and popup notifications from appearing.






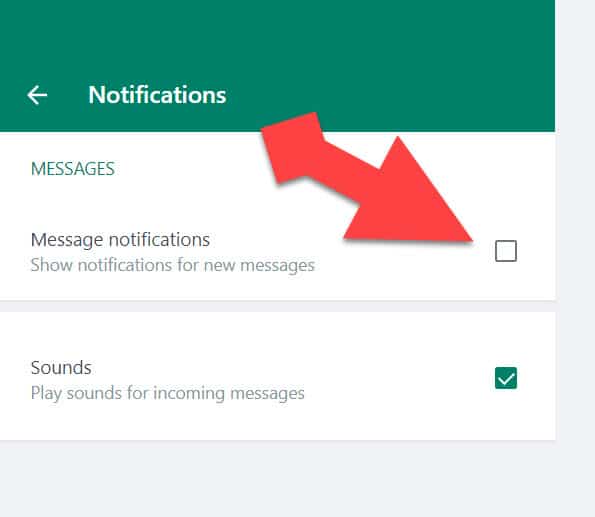
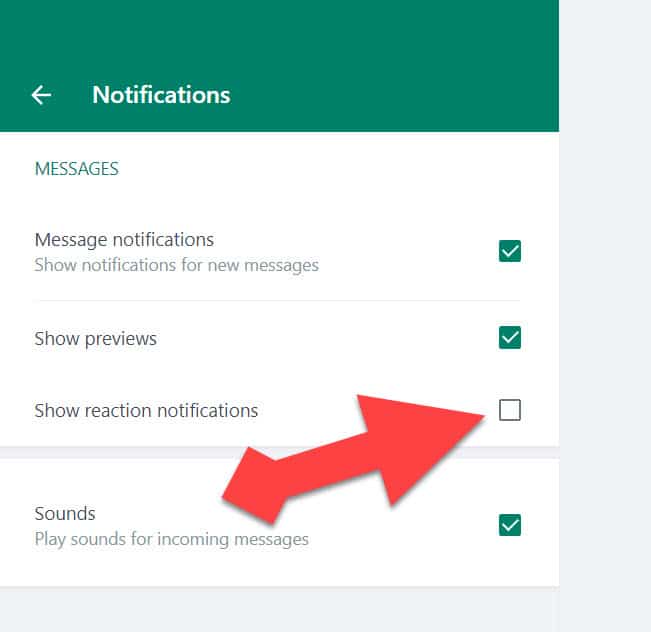
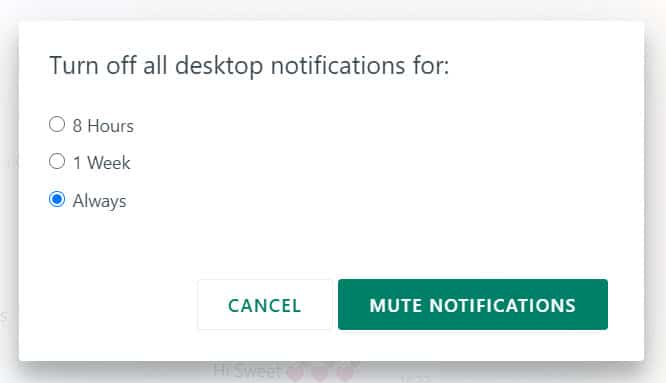




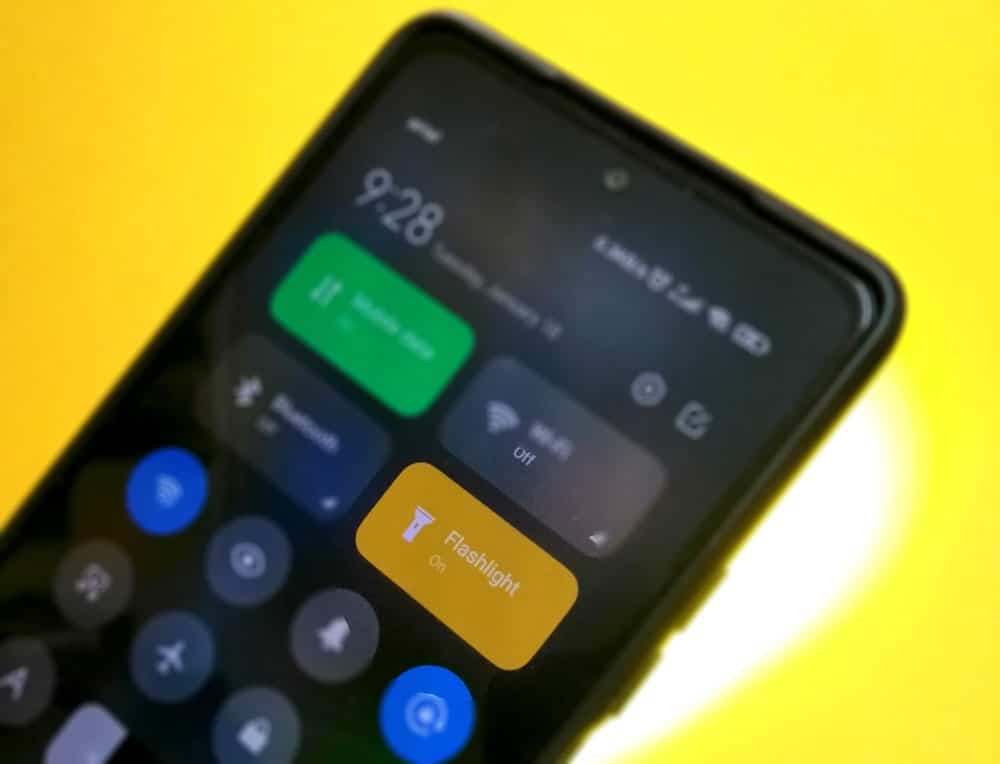
Such an informative article. Im bookmarking this page.
Thank you for your comment Jason Aj!
Keep in touch with us!