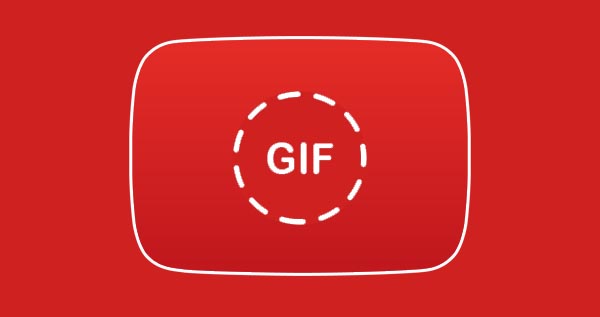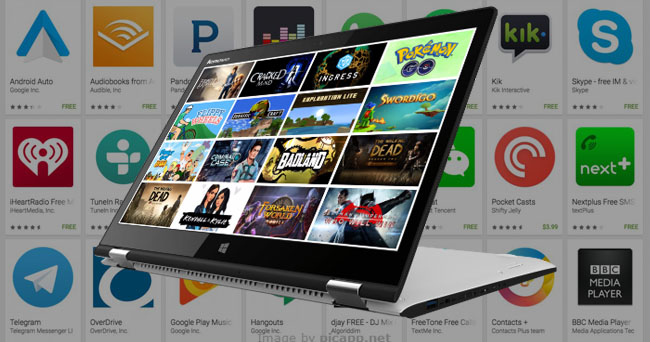Do you want to post an Instagram story from your computer instead of your smartphone? But, on Instagram for desktop, can’t you find an option to post a story on Instagram from your PC? Don’t worry! This step-by-step guide will teach you everything about it.
In this article, you will learn how to post Instagram stories on your computer.
You can use Instagram on a computer to browse your feed and post photos and videos. However, the Instagram desktop version lacks some features found on mobile apps. One of them is sharing Instagram stories.
Use the INSSIST | Web Client for Instagram extension
INSSIST is a fantastic Google Chrome extension that brings some of Instagram’s mobile features to your desktop computer.
With the help of the Insist Google Chrome Extension, you can post a story on Instagram from your computer easily.
Once you install the INSSIST Chrome extension on your desktop browser, it will turn the Instagram desktop site into a mobile site in your desktop browser. And then give you access to some features that aren’t available on the regular desktop version, like scheduling posts, getting suggestions for relevant hashtags, using dark mode, and so on.
Let’s see about posting an Instagram story right from your desktop browser in the step-by-step instruction below:
- Install the INSSIST Chrome extension on your desktop browser.
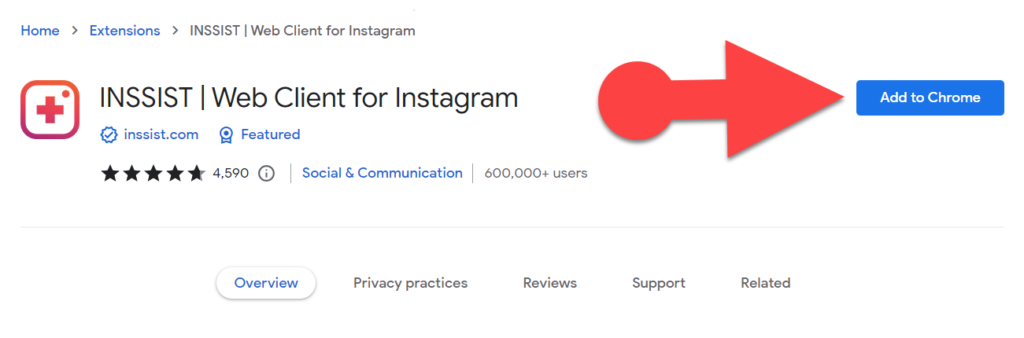
- Visit Instagram.com and log into your account if you aren’t already logged in.
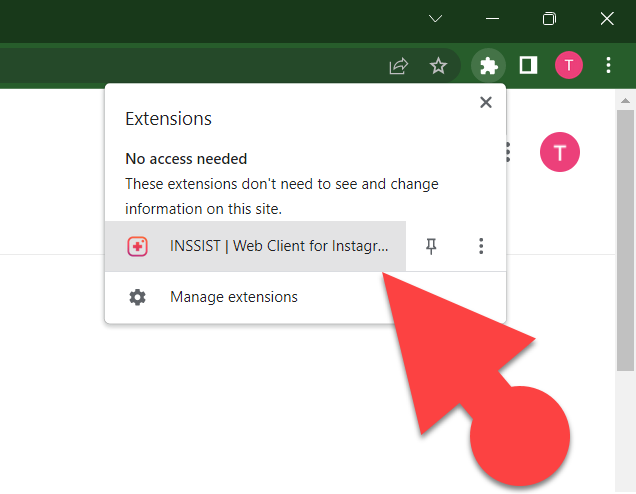
- Click the extension icon in the upper right corner of your browser, and then “INSSIST | Web Client for Instagram.”
- Click the “+” button in the lower center of the mobile preview of your Instagram account.
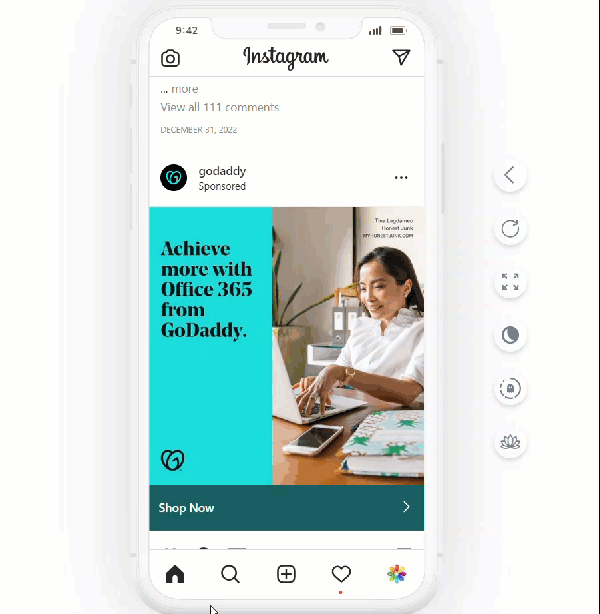
- Click “Story” from the menu that appears.
- Import the image or video from your PC that you want to post on your Instagram story.
- After you’ve imported your image or video into the browser, you can preview it before publishing it. You can also use Instagram’s photo editing tool to make changes.
- To post the story from your PC, click “Add to your story” at the bottom.
In this way, you can post Photos and videos to your Instagram story directly from your PC.
Using Chrome’s Device Mode
You can access Chrome’s Device Mode through the “Chrome DevTools,” a collection of tools for web developers built into Google Chrome. Device Mode in Chrome allows you to simulate mobile devices in your Chrome browser on your laptop or desktop.
Therefore, if you want to post an Instagram story from your personal computer, you can use Chrome’s Device Mode to turn the Instagram desktop site into a mobile site. (Instagram mobile site lets you post IG stories.)
Let’s see how you can post a story on Instagram from your PC.
- Open Chrome on your PC and navigate to Instagram.com, then log in to your account.
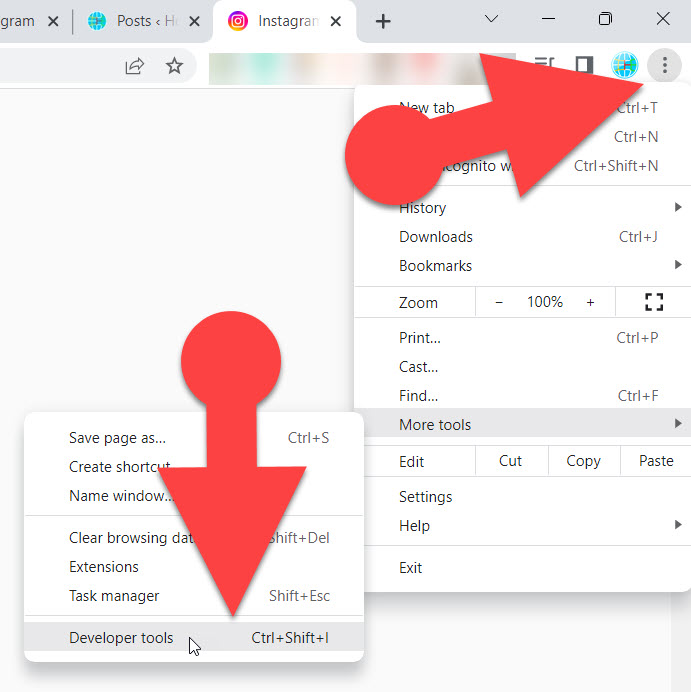
- Click on the three vertical dots on Chrome’s top menu bar, choose More tools, then select Developer tools.
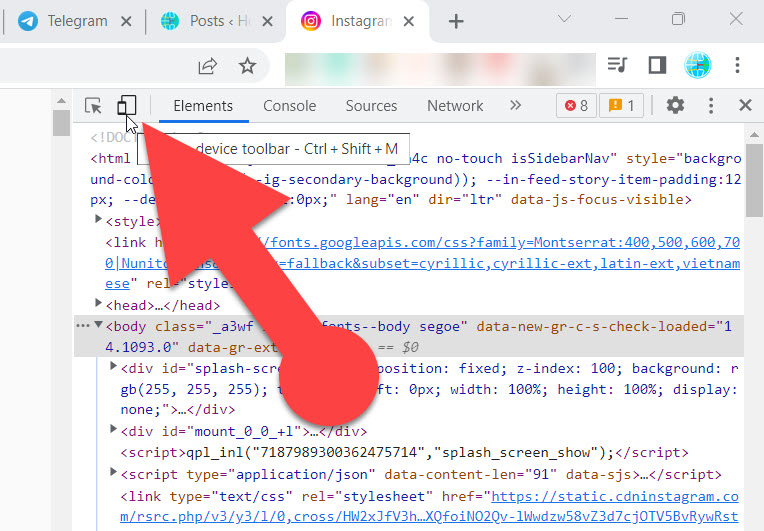
- Click the device icon in the top left corner of the “Developer Tools.”
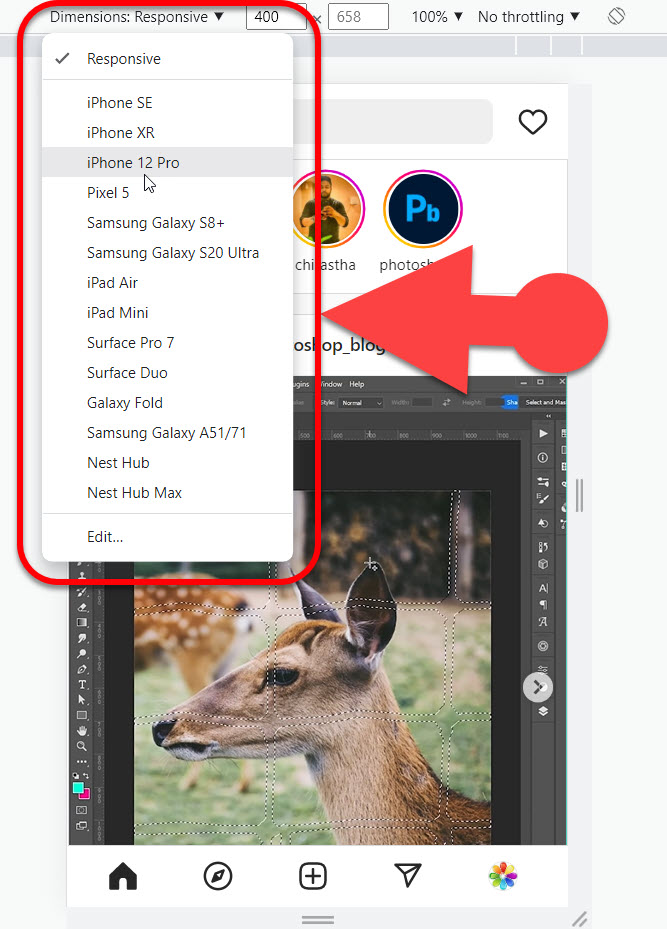
- In the action bar at the top of the viewport, click the down arrow button next to “Dimensions.”
- Select a mobile device model you wish to simulate.
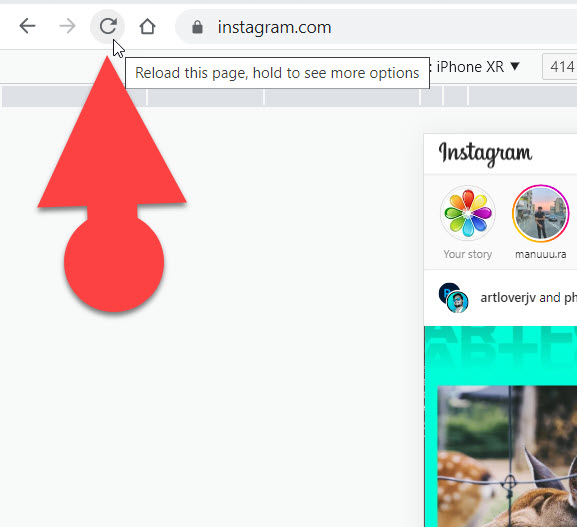
- Click the “Reload” button at the top left corner of the browser.
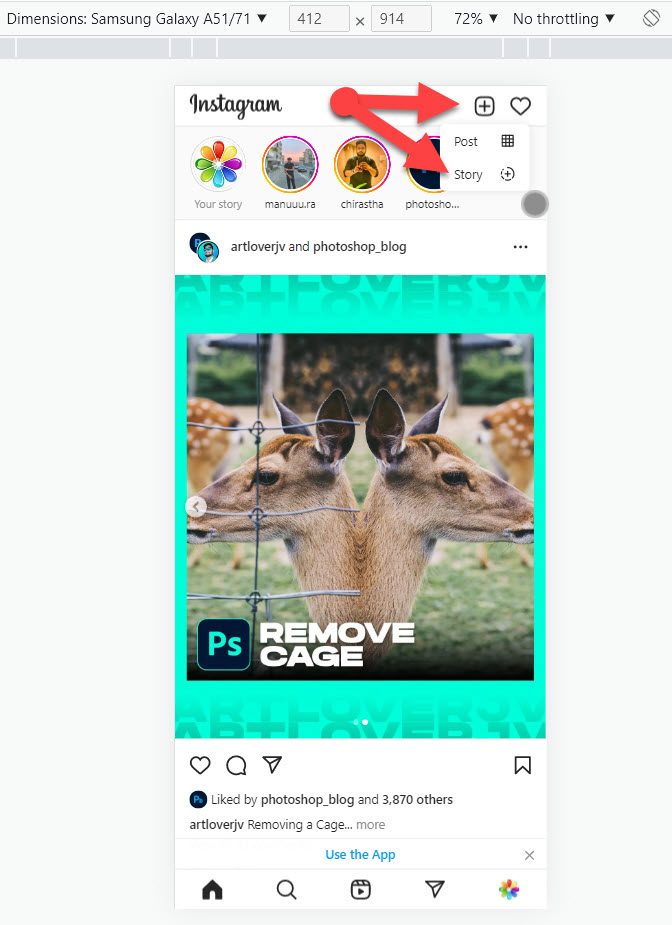
- Click the Plus sign (+) icon in the upper right corner of the simulated device and the “Story.”
- Import the photo you want to add to your IG story from your PC using the Windows Explorer that appears.
- If you want, you can use the photo editing tools in the top right corner of the Instagram photo editing window to make your photo more appealing.
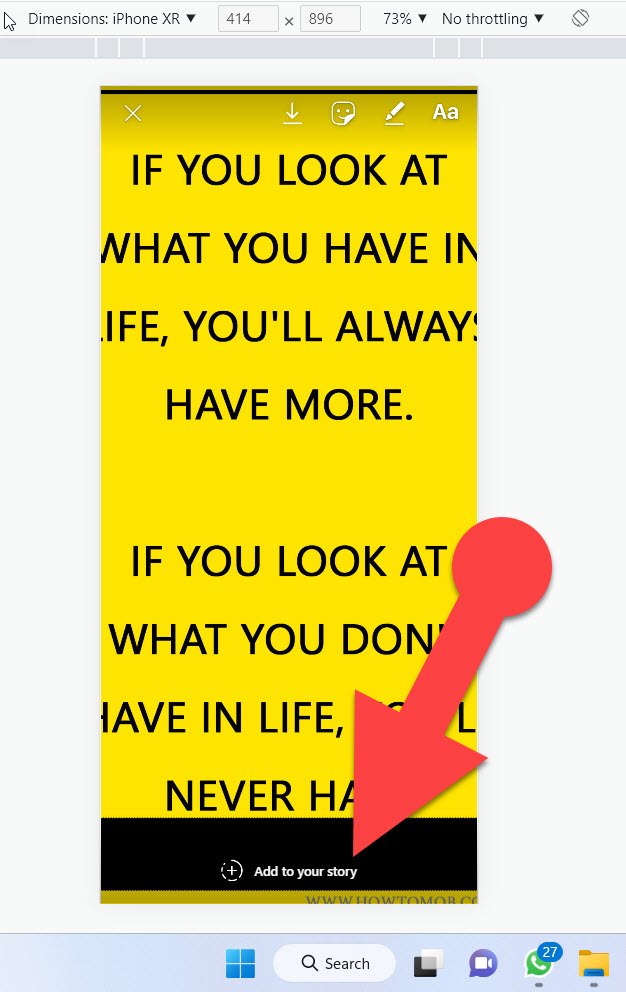
- Click “Add to your story” at the bottom to publish your IG story.
When using this method, you can only add images to your IG story. It doesn’t support video.
See Also: How to Copy an Instagram Caption
Summary
I hope this article helps Instagram users who prefer to update their stories from a computer. With the INSSIST Google Chrome Extension, you can easily add a photo or video to your Instagram story from your desktop or laptop. It’s free, lightweight, and simple to use.
The second method to upload an Instagram story from a computer is using Chrome’s device mode. It lets you add a story to Instagram from your computer by making the desktop site look like a mobile site in the Chrome browser.
When you use Chrome’s device mode, you can’t post a video story to Instagram from your computer. This is a big downside.