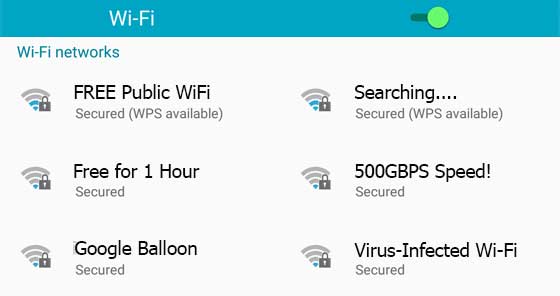The GBoard is a virtual keyboard app for Android, iOS, and Wear OS devices developed by Google. It provides many features such as word prediction, voice typing, plenty of themes, Google Translate feature, etc. And many smartphones come pre-installed with Gboard as their default virtual keyboard.
Gboard app was known as Google Keyboard before receiving a significant update in 2016. The Google Keyboard was replaced in May 2016 by the Gboard for iOS, and in December 2016, the Gboard for Android. And now, it is a popular keyboard app among smartphone users.
Thanks to its excellent features and simplicity, many Smartphone users are using Google’s Gboard as their default Keyboard even though there are numerous alternatives. Compared to its key competitor, Microsoft’s Swiftkey keyboard, the Gboard app offers impressive additional features like Emoji Kitchen, text-based stickers, a magic wand button, etc. Hence, many smartphone users prefer to set Gboard as their default keyboard.
Apart from these additional features, the Gboard app has almost all the essential features that an onscreen keyboard should have. And you can enable or disable many Gboard features through the Gboard settings section as you desire.
GBoard Features
As a virtual keyboard app, the Gboard has almost all essential features. So, you don’t need to move to another on-screen keyboard app anyway. Being a smartphone user, you may expect many different functions on your keyboard app, such as gliding gesture typing, One-Handed Mode, clipboard, etc. Gboard offers all of these vital features and many advanced options, which you can enable or disable at your convenience. Let’s see the common Gboard features and the way to access them.
Various Typing Options
No matter which typing method you are familiar with, Gboard offers four different ways to type your text on your device, Standard Typing, Voice typing, Glide typing, and Handwriting.
Glide Typing
Glide Typing is one of the typing methods to input text on your smart device using a virtual keyboard app. You need to slide your finger from letter to letter, called “gliding gestures.” Many smartphone users use this method to type faster than the standard typing method. This method will be enabled by default in the Gboard app; you can disable this function in Google Keyboard if you don’t want to use it.
Voice Typing
Voice Typing is another way to enter text on a smart device. With voice typing in Gboard, you can enter text on your smartphone by speaking. To type text using the Gboard voice typing feature, you need to tap the microphone icon at the top right in the Gboard app and dictate text through your voice.
Standard Typing
The standard typing method is a style of typing that most people are accustomed to. You need to touch keys on the virtual keyboard one by one to input text on a smartphone, tablet, or wearable device.
Handwriting
Handwriting in Gboard is another alternative way to input text on smart devices using the Google Keyboard app, and it is handy to use. You need to handwrite text on your device’s screen to input texts on your device. Gboard’s handwriting keyboard will turn your handwriting text into the regular typeface.
Multilingual Typing Keyboard
Gboard app now supports more than 500 languages and 40 writing systems worldwide. Also, Gboard’s handwriting keyboard supports more than 200 languages. With the Gboard keyboard app, 90% of the world can now type their first language. You can find out the list of supported languages here.
The Gboard app lets you type various languages simultaneously if you have added keyboards in multiple languages in Gboard. It will automatically detect the language you are typing in and predict your next word regardless of your primary language.
For example, suppose you prefer to type English and German at once, then whenever you type German while typing English, the Gboard app will start to autocorrect and suggest the next words in the German language. However, suppose the primary language you specify in Gboard is quite different from your secondary language. In that case, you’ll need to switch to your second language in the Gboard to suggest and autocorrect words of your secondary language.
Stickers & GIF
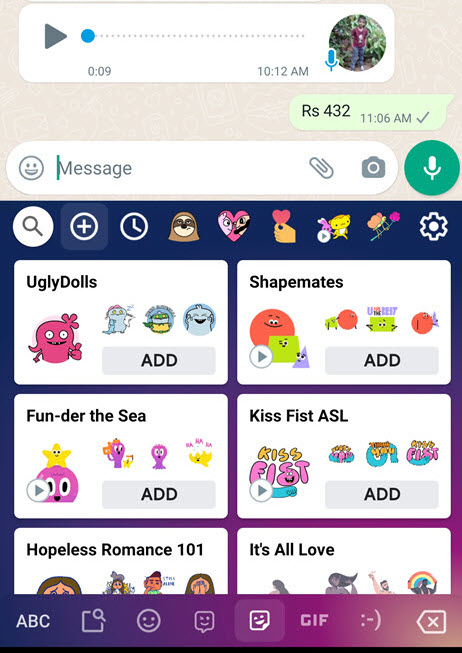
Gboard provides a variety of free animated and non-animated stickers in different categories. Each sticker pack in the Gboard app is distinct from the others, and all sticker packs contain high-quality stickers in a variety of styles and emotions.
Because a keyboard app offers such a large selection of stickers, you can quickly share those stickers with your friends and others via WhatsApp, Viber, Facebook, and a variety of other social networking platforms.
Read Also:
How To Make Animated Stickers For WhatsApp On Android
Apart from its built-in sticker packs, the Gboard app lets you create custom stickers using the Bitmoji app. Once you have made your stickers in the Bitmoji app, you can access them within the Gboard app and be used as Gboard stickers.
Like stickers in Gboard, you can find a lot of animated GIFs in multiple categories, such as Miss you, OMG, Good Luck, etc.
The Google Keyboard also provides an option to search GIFs, Stickers, and Emojis in each section. In addition, you can search all media, including Emojis, GIFs, and Stickers, simultaneously within the Gboard app.
Clipboard
When using smartphones, We often need to copy the text from the internet, messaging apps, social media sites, and many other places and paste it wherever else we need it. In such cases, Gboard’s clipboard feature will be helpful for you.
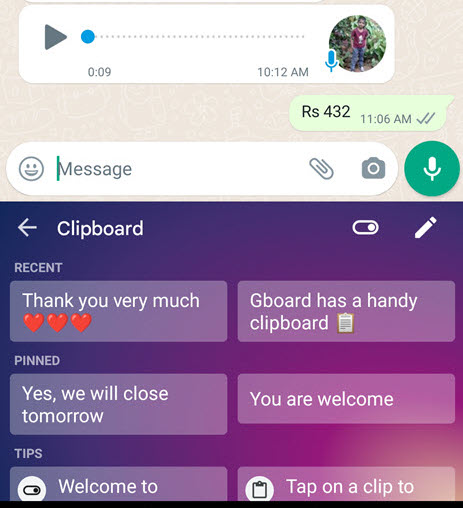
Gboard allows you to manage copied text and images efficiently. With Gboard’s clip manager, you can paste your copied text and pictures with a single tap. Once you have enabled the clipboard manager in the Google Keyboard app, it collects text and images whenever you copied them on your device and then lets you paste them with a single tap whenever you need them.
Gboard also lets you pin and delete copied text from your clipboard, and the Gboard will automatically delete your copied items after one hour from its clipboard if you didn’t pin them.
Translate
Another best part of the Gboard app is its built-in Translate feature, powered by Google translate. Gboard’s translation feature lets you instantly translate your language to over 100 foreign languages and communicate with your friend via instant messengers without leaving the Gboard or messenger app.
How To Translate Messages On Google Keyboard
- Open the app on your phone in which you need to enter your translated messages.
- Tap where you can enter text, and then the Gboard app will be opened.
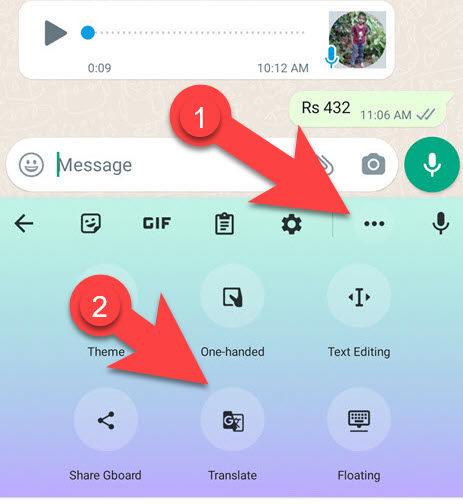
- Tap the three-dot button at the top right of the Gboard app and tap the translate.
- In the Gboard translate section, pick the language to translate from and translate into.
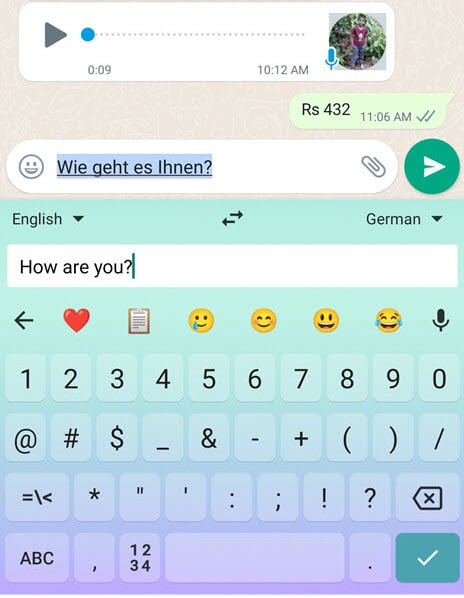
- Enter your message in the text box; you will get a preview as you type within the text box of your messengers like WhatsApp, Viber, Facebook, etc.
Tip
You can get the variations of the translated messages by tapping the translated messages.
One-Handed Mode in Gboard
The one-handed mode in Gboard enables you to easily access the Google Keyboard with your single hand. Once you have enabled the one-handed mode in Gboard, you will get a slightly small keyboard than its default size. So, this feature comes in handy for those who use smartphones with a big screen, such as Samsung Galaxy Note 20 Ultra, iPhone 11 Pro Max, OnePlus 8 Pro, Google Pixel 6a, etc.
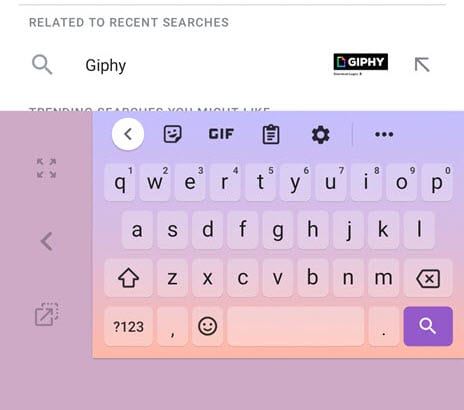
In addition to that, you can resize and reposition the Gboard’s one-handed Keyboard and aligns it to either left or right side, as per your convenience.
How to Enable One-Handed Mode in the Gboard
- Tap on any text area to access the Gboard app.
- Tap the settings gear icon at the top right of the Gboard to open Gboard “Settings.”
- Go to the “Preferences” and tap the “One-handed mode” in the Layout section.
- Select “Right-handed mode” or “Left-handed mode” from the popup menu.
Alternatively, you can tap the three-dot button at the top of the Gboard and select “One-handed” to access the One-handed mode in the Google Keyboard app.
Floating Keyboard
Floating mode is another additional feature of Gboard. It lets you move your keyboard app to anywhere you want. And this feature will be helpful for people who are typing in landscape frequently because you can get more space on your screen while typing in landscape mode by enabling the Floating mode. And you can also be able to resize the floating keyboard if you need.
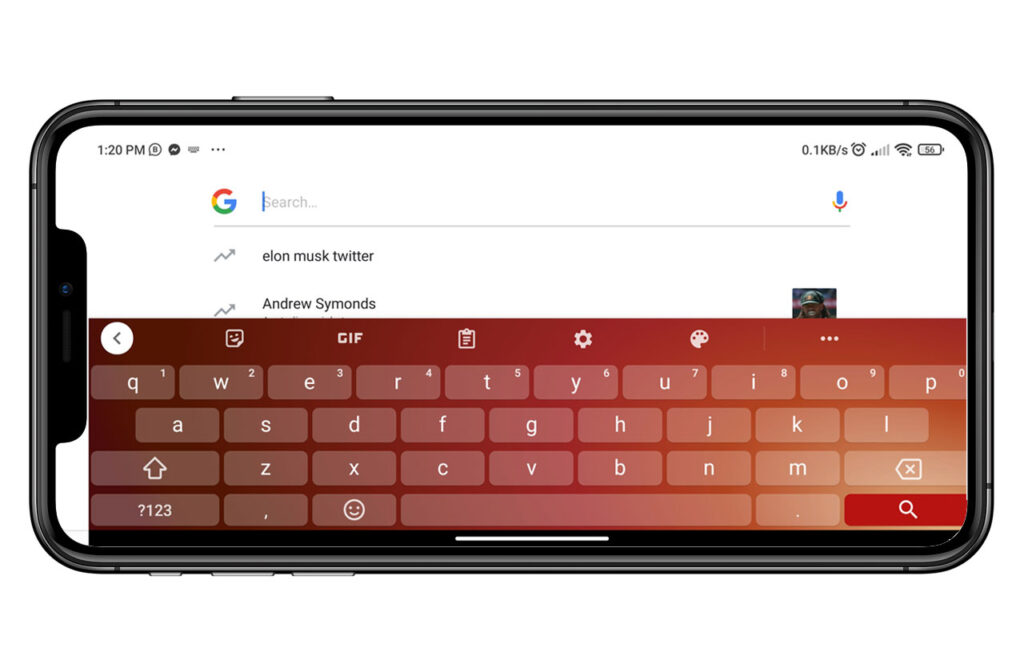
However, there are many chances to enable the Gboard’s floating mode by its users accidentally. If you have mistakenly enabled floating mode and wonder how to disable it, follow the instructions below.
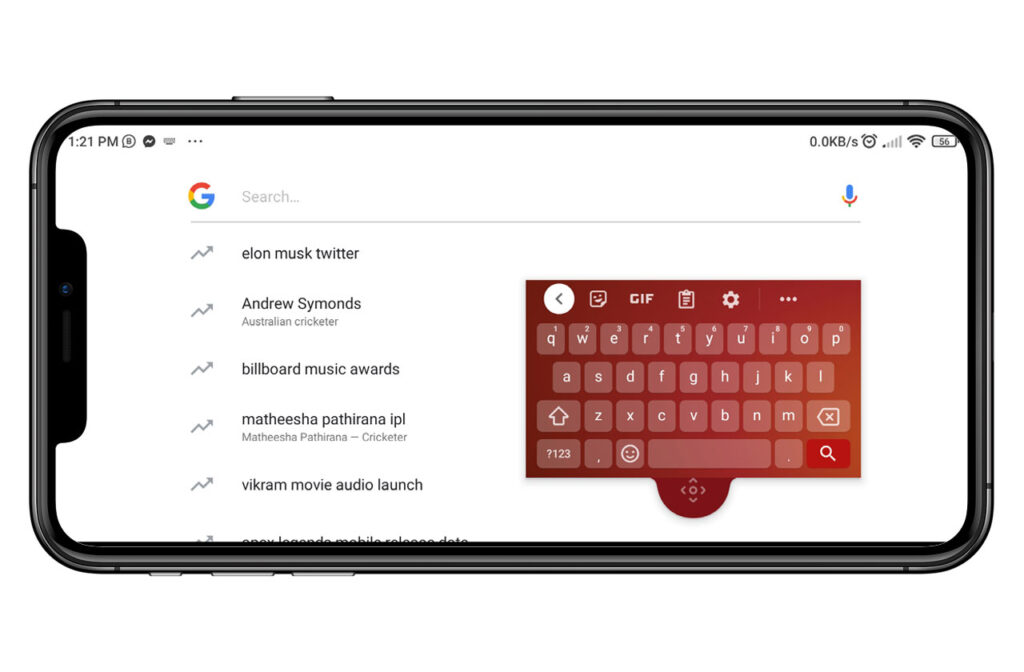
To enable the Floating/Dock mode, you need to open the keyboard, tap the three-dotted button, and tap “Floating” to activate the dock mode in the Google Keyboard app.
To Disable Floating Mode in Gboard, tap and hold the four-way arrow icon at the bottom of your docked keyboard and drag it to the bottom of the screen. Alternatively, you can tap the three-dotted button in the Gboard and tap the Floating button again to disable the floating mode.
Themes
Gboard comes with plenty of themes using which you can give a gorgeous look and feel to your keyboard app. There are various themes to choose from—such as solid colors, landscape, dark, light, gradient, etc. And even you can create your own theme by using desired images from your Gallery.
How To Use Gboard?
Whether your device is Android or iPhone, to use the Gboard app, you must first set it as your primary keyboard app. Since some Android devices come preinstalled with Gboard as their default keyboard app, you do not need to download or set it as your primary keyboard app on such devices. Instead, you can update the Gboard app from Google Play Store to enjoy the most recent features.
However, Many smartphone manufacturers like Samsung and Huawei have preinstalled their keyboard app as the default keyboard app on the Android Operating System. In this case, you need to download and install it from the respective sources on your Android or iOS devices and then set it as your primary keyboard app to use the Gboard app on your device.
Download Gboard
Google didn’t provide the latest update for Gboard for Android 5.0 Lillipop since Gboard 9.9.14.33 (November 13, 2020.) The latest version of Gboard for Android requires Android 6 or higher, and Gboard for iPhone requires iOS 9 and up.
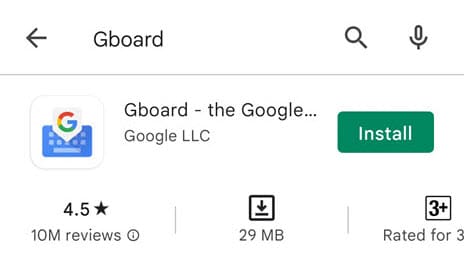
Download GBoard For Android From Google Play Store
Download GBoard For iPhone From App Store
If you can’t access Google Play Store from your device or need to download GBoard APK for any other reason, you can download it from here. Here you can learn the Way To Install APK On Your Android.
Set up Gboard On Android
Once you have downloaded the Google Keyboard app on your device, you need to activate and set it as your default keyboard to access the Gboard. Let’s see how to enable and make Gboard your primary keyboard app on your Android.
- Tap the Gboard icon on the app drawer.
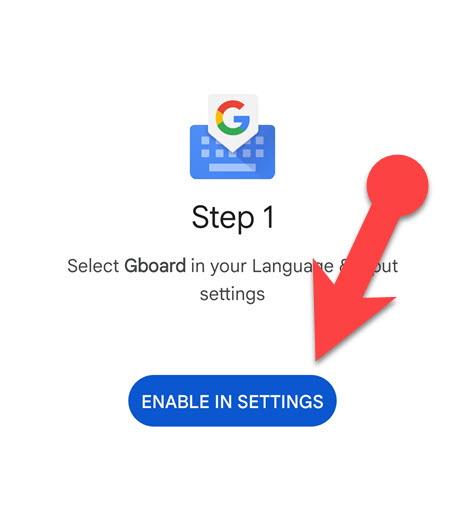
- Upon the Gboard app has opened, tap the “Enable In Settings” button
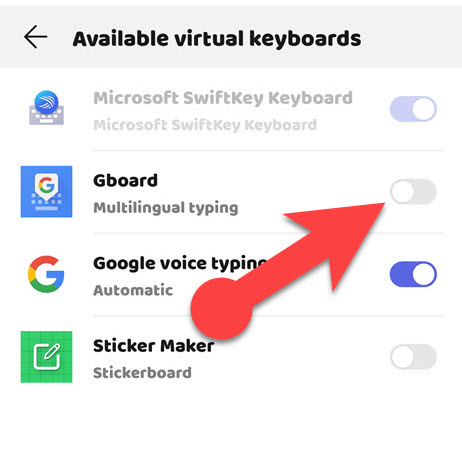
- Next to Gboard, tap the button to enable the Gboard app on your Android.
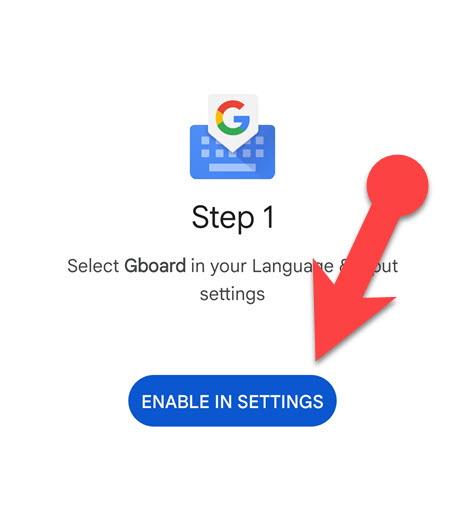
- The app will ask you to specify Gboard as your default input method, so tap the “Select Input Method” button and choose Gboard from the popup menu.
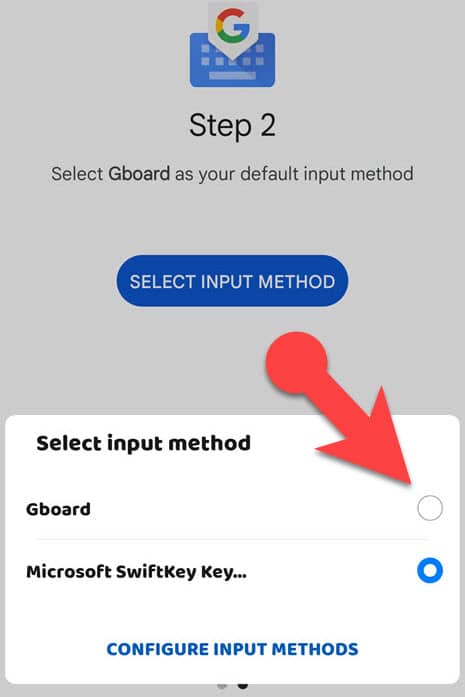
- Open the Settings on your Android phone.
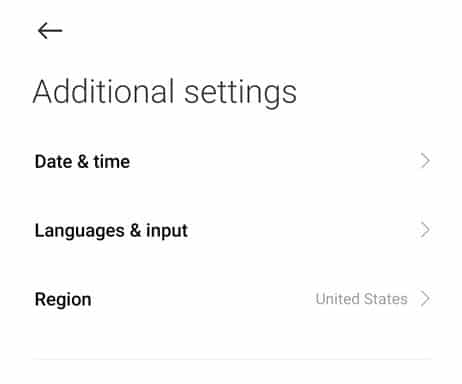
- Go to Additional Settings > Languages & input section > Manage keyboards.
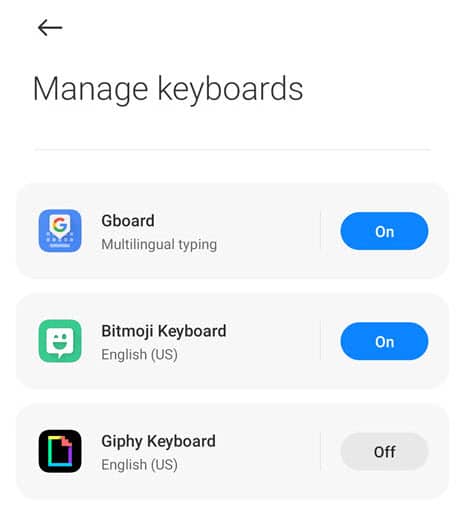
- Tap the button next to the Gboard to enable the Google keyboard on your Android.
- Tap the back button and choose Gboard from the Languages & input > Input methods > Current Keyboard section.
Important
The specific steps may vary depending on your phone manufacturer.
After enabling and setting up the Gboard as your primary keyboard, you can access it and configure the Google Keyboard through its settings section at your convenience. Let’s see how to access Gboard settings.
How To Access Google keyboard Settings
There are four ways to access settings in the Google Keyboard app. You can read my detailed guide about accessing Gboard settings on your device if you have experienced trouble opening Google Keyboard settings using your usual way.
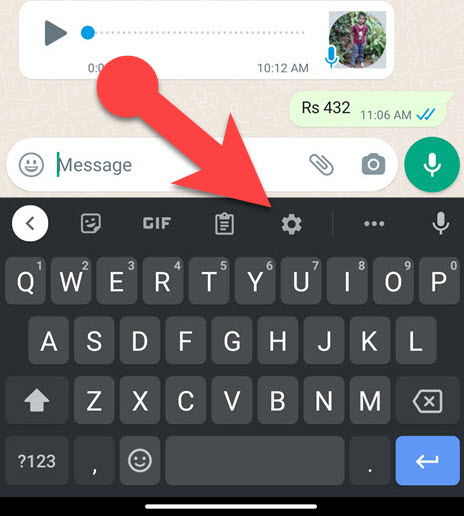
Accessing the Gboard settings on your Android or iPhone device is straightforward. To open the settings section, all you have to do is tap where you can enter text on your device and then choose the little settings gear icon at the top of the Gboard app.
Significant Settings In Gboard To Configure
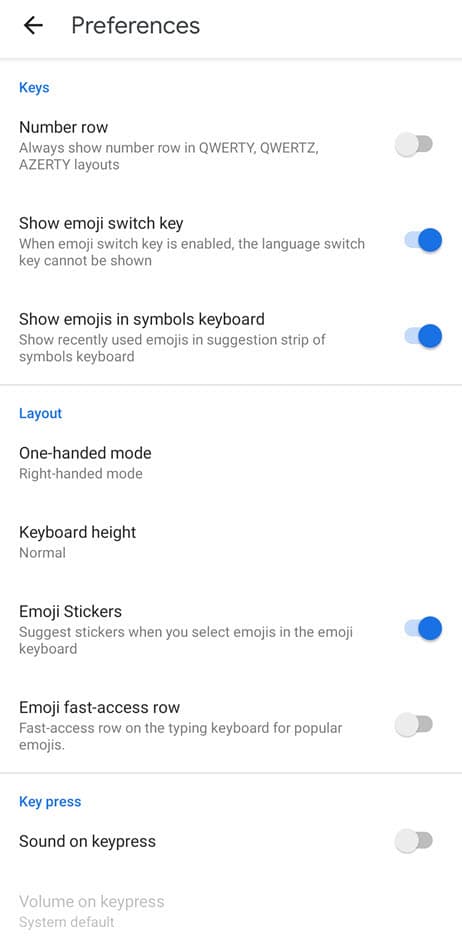
- Number Row: You can enable this option in Gboard to always show the number row on your Google virtual keyboard.
- Show Emoji Switch Key: You can choose either the emoji switch key or language switch key to show in front of the space key. If you select the emoji switch key, the Language switch key will be hidden from the keyboard.
- Keyboard height: Gboard lets you specify the keyboard height from Extra-short to Extra-tall. Navigate the Preferences section in the Gboard app to select keyboard height according to your convenience.
- Sound on Keypress: Do you prefer to hear audio feedback when pressing the keys in Gboard? You can enable/disable the keypress sound and haptic feedback of the Gboard keyboard app from the Gboard settings > Preferences > Key Press section.
- Show app icon: Can’t you find the Gboard icon in the launcher? Don’t worry! There are many chances that you might have accidentally enabled the “Show App iCon” settings in Gboard. You can bring the app icon to the launcher again by disabling this option. To show or hide the Gboard app icon from the launcher, navigate the Gboard settings > Advanced section in the Gboard.
How To Reset Gboard
If the Google keyboard app has stopped working on your Android phone, or you wish to reset Google Keyboard default settings, you can follow the instructions below to solve the problems.
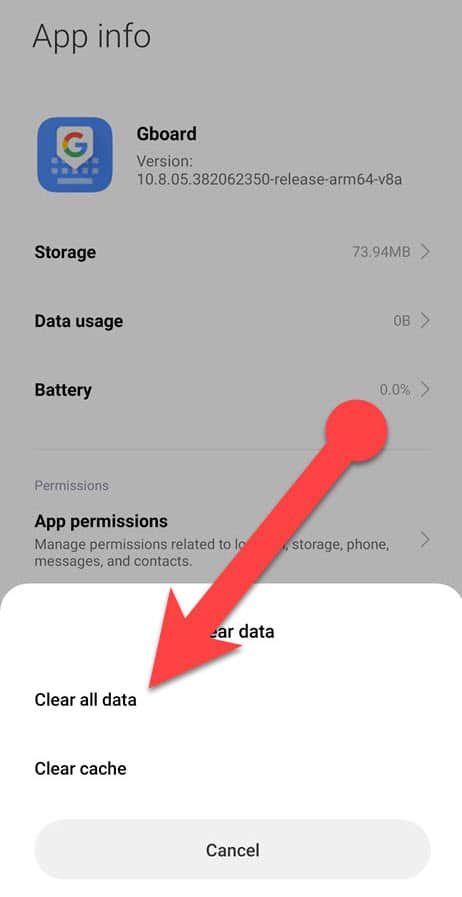
To restore the default settings of Gboard on your Android phone, open settings in your Android and go to Apps > Manage apps and then tap Gboard. Now select Clear data > Clear all data to restore the original settings to your Gboard app.
Final Words:
Gboard is a feature-rich virtual keyboard app for Android and iPhone. It enables users to access numerous incredible features, like Google Translate, Emoji Kitchen, Magic Wand button, etc.
Gboard receives frequent updates with unique new features compared to other virtual keyboard apps, and users also do not need to spend a penny to use it. Personally, I like to use the Gboard app as my default keyboard app. And I think you will love it too.